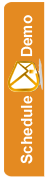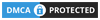Import Subscribers
Home /Knowledgebase / Import Subscribers
You can import subscribers to a group you have added from a variety of sources. To get started follow these steps:
- Click the SUBSCRIBERS link on the left hand side of the SEMSblast Control Panel.
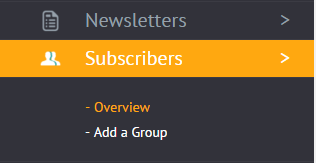
- Click the VIEW button next to a group you have created.

- Click the IMPORT tab at the top of the page

- You now have a number of options as to how you would like to import subscribers.
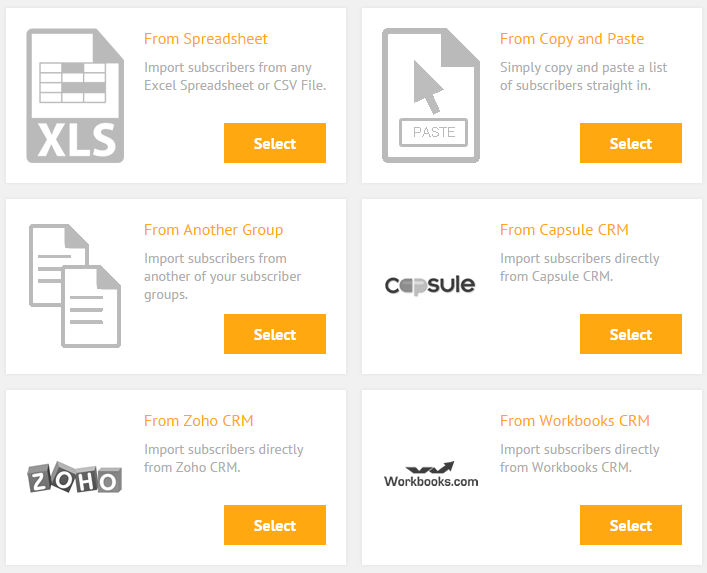
Import Methods
- • From a Spreadsheet (Excel or CSV)
- • By copying and pasting
- • From another Group
- • From Capsule CRM
- • From Zoho CRM
- • From Workbooks CRM
Import from a Spreadsheet
- Click "From a Spreadsheet"
- Click on the Upload File and select any Excel or CSV file on your hard drive.
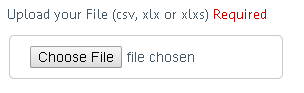
- There are some more advanced option here also, which you can use to aid your import.
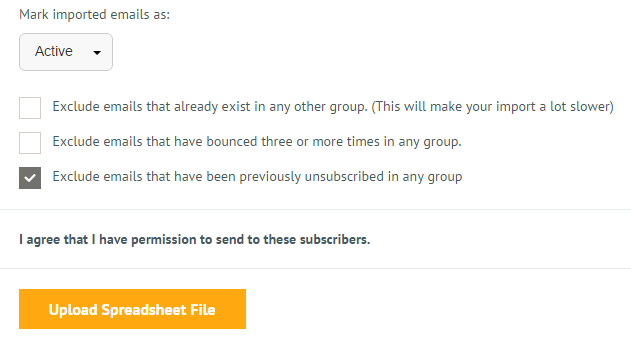
Mark emails that already exist in this group as Active or In-Active. This is useful for importing lists of subscriber that you DON'T want to email any more. You can import your list and if the email already exists you can have the system set it as inactive (ie not emailed again).
You can also exclude emails that already exist in any other group, handy for weeding out people you already have in other lists. It is slower to do this tho.
And finally you can choose to exclude emails that have bounced before. - Once you are happy with everything, click "Upload Spreadsheet File" to start uploading your spreadsheet. Please note, you MUST have gained opt in permission from any subscriber you import.
- When your file has finished importing you will be presented with the following screen.
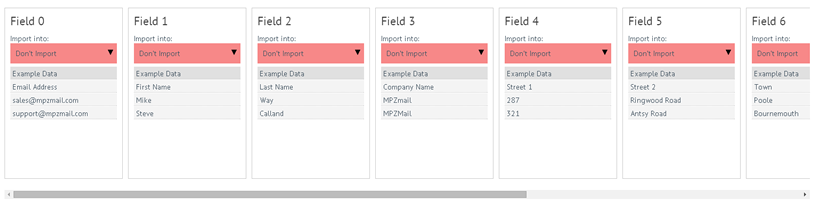
This screen shows each column that we have found in your spreadsheet, along with some sample data so you can easily see which columns refer to what. - For each colum you would like to import, click the Red drop down box at the top of the column which is defaulted to "Don't Import" and select the SEMSblast data field you would like to import that column of data into.
For example if a column relates to First Names, click the "Dont Import" drop down list at the top of the column, and then select the "First Name" field from the SEMSblast data fields.
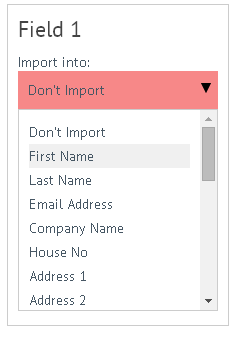
- Carry on this process for each of the fields you would like to import.
- The only field that is REQUIRED is the Email Address field so make sure to select a column for Email Addresses.
- Once you have assigned all of your fields to SEMSblast fields, click the IMPORT button at the bottom of the page.
- You will now see a screen that shows the progress of your import, detailing the emails that have been imported and the emails that haven't (and why!)
Try not to navigate away from this page during the import process, or all of your emails will not be imported.
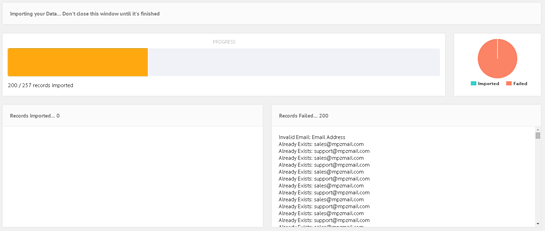
- Wait for the import to complete (Watch the blue progress bar get to 100%) and then click the "Finish" button that appears.
- You're subscribers should now be imported!
- If you have any problems importing or your spreadsheets are not opening as expected, please get in touch!
Import from Copy and Paste
- Click "From Copy and Paste"
- Copy and paste email address into the main box at the top of the page. You must copy only email addresses into this box, and each email address must be on its own line.
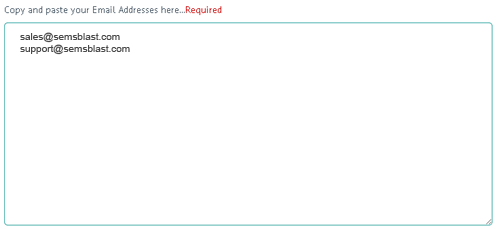
- There are some more advanced option here also, which you can use to aid your import.
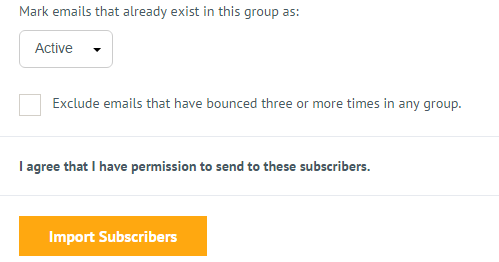
Mark emails that already exist in this group as Active or In-Active. This is useful for importing lists of subscriber that you DON'T want to email any more. You can import your list and if the email already exists you can have the system set it as inactive (ie not emailed again).
You can also exclude emails that already exist in any other group, handy for weeding out people you already have in other lists. It is slower to do this tho. - Click the Import Subscribers button to import your subscribers
- You're subscribers should now be imported!
- If you have any problems importing please get in touch!
Import from Another Group
- Click "From another group"
- From the drop down list, select the group that you would like to copy subscriber in from.

- From the next drop down list, select wether you would like to import all subscribers, or only VIP's. VIP's are people who have more than 100 social connections or have opened your emails more than 20 times in the past.
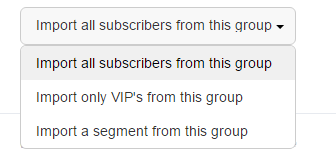
- Check wether you want to check for duplicate email addresses and only import non-duplicates. This is slower.
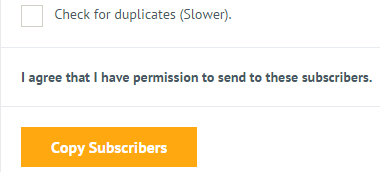
- Finally click the "Copy Subscribers" button to start the copy process. This may take some time depending on the size of the group you are importing.
- If you have any problems importing please get in touch!
Import from Capsule CRM
- Click "Import from Capsule CRM"
- You must have an existing Capsule CRM account before you can use this option.
- Enter your capsule site name (ie https://yoursitename.capsulecrm.com) and your capsule API authentication token (this is available on your Capsule CRM control panel.
Please note: SEMSblast does not store your login details.
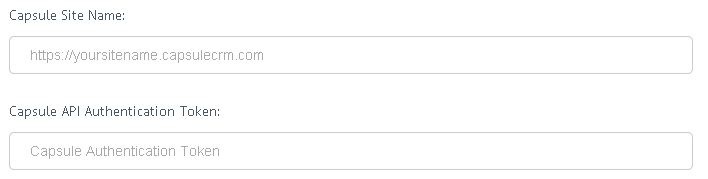
- Click the "Connect to Capsule" button.
- If there are any problems with your login details, you will be notified here.
- If there are no problems you will be presented with the following screen:
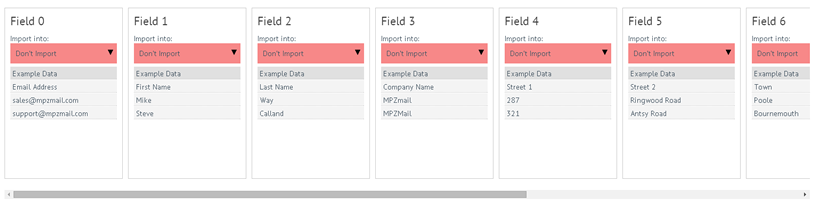
This screen shows each column that we have found in your Capsule CRM account, along with some sample data so you can easily see which columns refer to what. - For each colum you would like to import, click the Red drop down box at the top of the column which is defaulted to "Don't Import" and select the SEMSblast data field you would like to import that column of data into.
For example if a column relates to First Names, click the "Dont Import" drop down list at the top of the column, and then select the "First Name" field from the SEMSblast data fields.
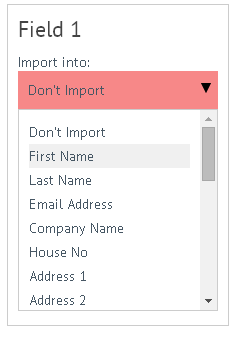
- Carry on this process for each of the fields you would like to import.
- The only field that is REQUIRED is the Email Address field so make sure to select a column for Email Addresses.
- Once you have assigned all of your fields to SEMSblast fields, click the IMPORT button at the bottom of the page.
- You will now see a screen that shows the progress of your import, detailing the emails that have been imported and the emails that haven't (and why!)
Try not to navigate away from this page during the import process, or all of your emails will not be imported.
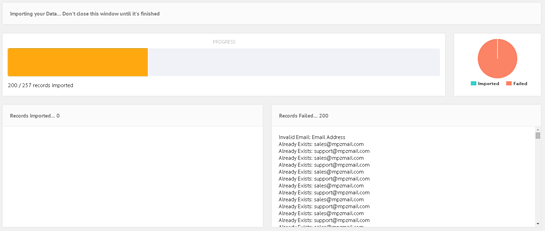
- Wait for the import to complete (Watch the blue progress bar get to 100%) and then click the "Finish" button that appears.
- You're subscribers should now be imported!
- If you have any problems importing please get in touch!
Import from Zoho CRM
- Click "Import from Zoho CRM"
- You must have an existing Zoho CRM account before you can use this option.
- Enter your Zaho username and password.
Please note: SEMSblast does not store your login details.
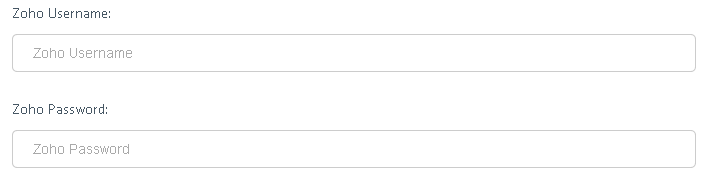
- Click the "Connect to Zoho" button.
- If there are any problems with your login details, you will be notified here.
- If there are no problems you will be presented with the following screen:
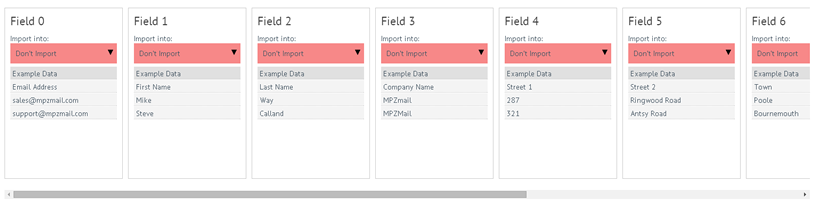
This screen shows each column that we have found in your Zoho CRM account, along with some sample data so you can easily see which columns refer to what. - For each colum you would like to import, click the Red drop down box at the top of the column which is defaulted to "Don't Import" and select the SEMSblast data field you would like to import that column of data into.
For example if a column relates to First Names, click the "Dont Import" drop down list at the top of the column, and then select the "First Name" field from the SEMSblast data fields.
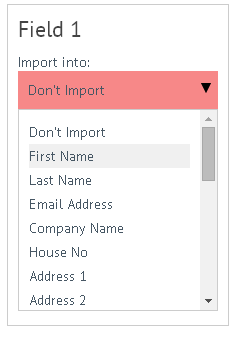
- Carry on this process for each of the fields you would like to import.
- The only field that is REQUIRED is the Email Address field so make sure to select a column for Email Addresses.
- Once you have assigned all of your fields to SEMSblast fields, click the IMPORT button at the bottom of the page.
- You will now see a screen that shows the progress of your import, detailing the emails that have been imported and the emails that haven't (and why!)
Try not to navigate away from this page during the import process, or all of your emails will not be imported.
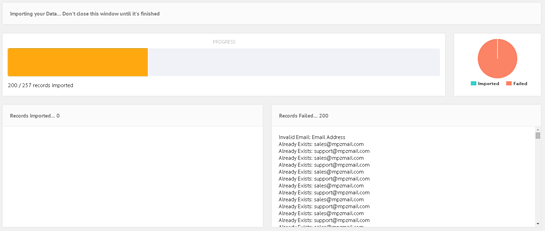
- Wait for the import to complete (Watch the blue progress bar get to 100%) and then click the "Finish" button that appears.
- You're subscribers should now be imported!
- If you have any problems importing please get in touch!
Import from WorkBooks CRM
- Click "Import from Workbooks CRM"
- You must have an existing Workbooks CRM account before you can use this option.
- Enter your Workbooks API Key. You can find your API key by following these steps...
- Login to your Workbooks Account
- Click START
- Click CONFIGURATION
- Click the EMAIL & INTEGRATION tab on the left of the popup that appears.
- Click API KEYS
- Click NEW API Key
- Fill in the fields as you require
- Your API KEY will be displayed.
- Return to SEMSblast, and enter your API KEY.

- Click the "Connect to Workbooks" button.
- If there are any problems with your login details, you will be notified here.
- If there are no problems we will connect to your WorkBooks account and retrieve any unsent marketing Campaigns you have created on Workbooks.
- Select the Workbooks campaign you would like to import subscribers from the drop down list and then click the IMPORT YOUR WORKBOOKS CONTACTS button...
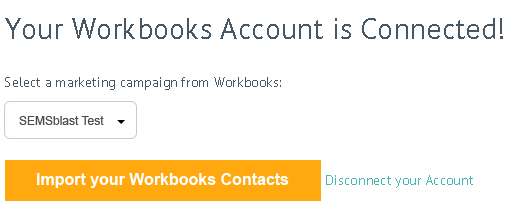
- Your Workbooks contacts will be downloaded from the Workbooks Campaign, and you will be presented with the following screen...
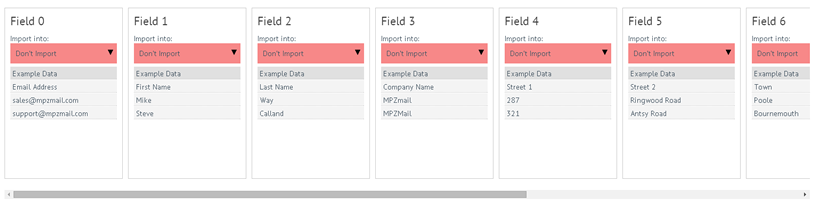
This screen shows each column that we have found in your Workbooks CRM account, along with some sample data so you can easily see which columns refer to what. - For each column you would like to import, click the Red drop down box at the top of the column which is defaulted to "Don't Import" and select the SEMSblast data field you would like to import that column of data into.
For example if a column relates to First Names, click the "Dont Import" drop down list at the top of the column, and then select the "First Name" field from the SEMSblast data fields.
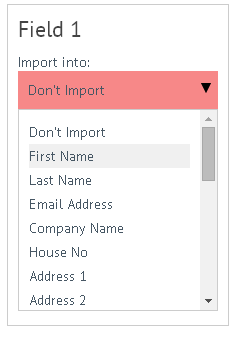
- Carry on this process for each of the fields you would like to import.
- The only field that is REQUIRED is the Email Address field so make sure to select a column for Email Addresses.
- Once you have assigned all of your fields to SEMSblast fields, click the IMPORT button at the bottom of the page.
- You will now see a screen that shows the progress of your import, detailing the emails that have been imported and the emails that haven't (and why!)
Try not to navigate away from this page during the import process, or all of your emails will not be imported.
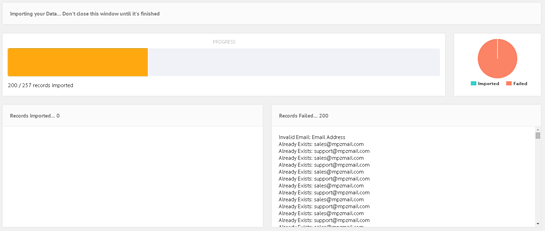
- Wait for the import to complete (Watch the blue progress bar get to 100%) and then click the "Finish" button that appears.
- You're subscribers should now be imported!
- If you have any problems importing please get in touch!
- NOTE: When you send a campaign to subscribers that have been imported from Workbooks, we will automatically send stats such as links clicked, emails opened and unsubscribes back to your Workbooks account. You can view these stats via the "Campaigns" area of Workbooks.